HOW TO FORMAT A DISK PARTITION OF ANY DRIVE
- DiskPart format command enables you to quick format a disk or partition to NTFS or FAT32 in Windows 10/8/7. The DiskPart free alternative - AOMEI Partition Assistant can format disk partition with CMD and GUI.
Format disk is necessary before using
Format disk is necessary before using. No matter what operating system you are using, it has a certain way to manage disks, and only the formatted disk structure can be recognized. After formatting the disk, you can use it to install OS and store the data. So, when people create a new partition, they always do a format for it.
How to format disk partition with DiskPart?
To format disk partition, you can use the Disk Management tool, or right-click on a drive in Windows Explorer and select the "Format...". If you would rather to use a command line to format the drive, DiskPart would be the first choice, and it does have many advantages. For example, if you would like to reformat a drive which had an operating system on the drive, you can find there are system partitions on the drive which cannot be formatted by Disk Management and cannot be seen in Windows Explorer. But, how to format disk using DiskPart?
Diskpart is an amazing tool which can manage disks by typing the relative syntax. You can format a local drive or an external hard drive for the use of file storage in your Windows OS environment. And here, you can see how to format hard disk using CMD step by step.
Tips:
Format disk partition will erase everything on it. It is necessary to make a full backup before formatting.
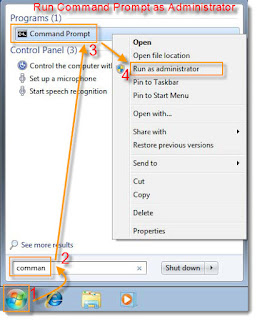 1. To use the command line to format a hard drive, you need to open the command prompt first. Here you can click Start, type "cmd", right click it and select "Run as Administrator", or you can press "WIN+X" and select Command Prompt (Admin) to open the command prompt.
1. To use the command line to format a hard drive, you need to open the command prompt first. Here you can click Start, type "cmd", right click it and select "Run as Administrator", or you can press "WIN+X" and select Command Prompt (Admin) to open the command prompt.
2. Type diskpart to open the diskpart command prompt.
3. Type list volume, press Enter, all the volume will be list.
4. Type select volume n, press Enter, the volume you want to format will be selected.
5. Then, type "format fs=ntfs quick label=test" and press Enter. Then, the DiskPart format quick, like the screen shot shows.

Tips: you can change the "test" into any label you like, e.g. "label=Data".
Finally, you can create partition on the formatted partition, or assign a drive letter for it directly. You can type "exit" and press Enter to close the command prompt. Till now, you can see the new formatted drive in My Computer and take use of it.
Other ways to format disk partition
DiskPart should be the best way to format disk partition, and it is widely used in Windows Vista/7/8/8.1/10, however, it doesn't support Windows XP. If you are using XP, how do you manage disks with command line? Besides, if you use DiskPart to format partition installed with system files, you may be failed and receive an Windows error code 0x80070057, what would you do?
Fortunately, there are many other ways to instead of DiskPart format disk partition.
Format disk partition with AOMEI Partition Assistant command line
AOMEI Partition Assistant is a great tool that can help you format partition with command line in a quick way. First, you need to open the command prompt by clicking Start->type cmd, right click the program->select Run as Administrator. If you work with Windows 10, press Win+X, select Command Prompt (Admin). Then, you can follow the next content to format a drive with AOMEI Partition Assistant.
1). Type cd C:\Program Files\AOMEI Partition Assistant Pro Edition 6.3, pressEnter. The path is your AOMEI Partition Assistant installation directory. Then, type partassist.exe /list, press Enter.
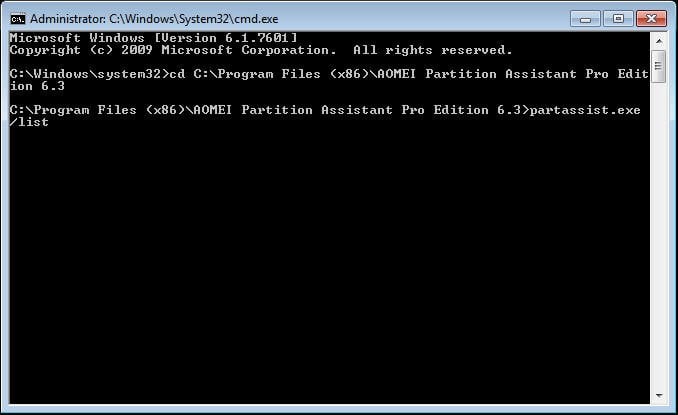
2). It will skip to the AOMEI Partition Assistant command Prompt, and list all disks on your computer.

3). Typepartassist.exe /list:0, the 0 refers to the disk you want to list volumes on it. Press Enter.

4). It will show you a new window to list the volumes on the disk 0.

5). Type partassist.exe /fmt:E /fs:ntfs /label:Play to format the FAT32 to NTFS. Press Enter.

6). Wait till the task done.

Notes:
- "/fmt" followed by partition number or drive letter, and the partition number starts with 0. If the specified value is drive letter, disk number can be ignored.
- "/fs" means file system, whose value can be fat16, fat32 or ntfs.
- "/label" means you can add any name of the partition.
Format disk partition with GUI
The truth is that not every body likes to use command prompt to format disk partition. For those people, format partition with GUI instead of DiskPart format is a greater choice. The AOMEI Partition Assistant Standard provides the easiest UI to format partition in free. With it, you can format disk partition with only few clicks. Here you can do as following steps:
Step1. Free download AOMEI Partition Assistant Standard, install and launch it, and you can see the main interface of your disk(s). Select the partition you want to format, right click on it, select "Format Partition" in the pop-up menu.

Step2. Here you can give a partition label and format the partition to what kind of file systems. Click OK.

Step3. Finally, click Apply at the toolbar to execute all operations.

You can format every partition on your hard drive. Or you can initialize disk directly. Both of them will delete the data on the hard drive, so if there are some important data stored on your hard drive, please backup them first. You also can create a WinPE bootable usb to format disk partition with AOMEI Partition Assistant. It should be the best way to replace DiskPart format disk partition.





Comments
Post a Comment