WAYS TO FIX MISSING SOUND IN WINDOWS
fix missing or lost sound in Windows

Verify software volume control settings
First, check for a small sound icon  in the Windows notification area (also known as the Systray), in the bottom right-hand corner of the Windows Desktop. If this icon is missing, follow the steps below. If you see this icon,skip to next section.
in the Windows notification area (also known as the Systray), in the bottom right-hand corner of the Windows Desktop. If this icon is missing, follow the steps below. If you see this icon,skip to next section.

Windows 10
- Open the Control Panel.
- Click the Taskbar and Navigation icon.
- On the Taskbar tab, click the Customizebutton next to Notification area.
- Make sure the Notification & actions option in the left navigation pane is selected. On the right side, click on the Select which icons appear on the taskbar link.
- Scroll down in the list until you see the Volume option and a speaker icon. To the right of that option, make sure the switch is set to On. If it is not, click the switch to turn it On.
If the Volume option is greyed out, at the top, click the switch for Always show all icons in the notifications area to Off, to allow you to switch the Volume option to On. - If you changed the Volume switch to On, close the Settings window and the Taskbar Properties window.
Windows 8
- Open the Control Panel.
- Click the Taskbar icon.
- On the Taskbar tab, click the Customize button next to Notification area.
- Scroll down in the list until you see the Volume option and a speaker icon. On the right side, in the drop-down menu, make sure Show icon and notifications is selected. If it is not, select this option.
If the drop-down list is grayed out, uncheck the box for Always show all icons and notifications on the taskbar to allow you to change the drop-down list selection. - If you changed the selection in the drop-down list, click OK in that window and the Taskbar Properties window and close out of the Control Panel.
Windows Vista or 7
- Open the Control Panel
- Click the Taskbar and Start Menu icon.
- On the Taskbar tab, in the Notification area section, click the Customize button.
- Scroll down in the list until you see the Volume option and a speaker icon. On the right side, in the drop-down menu, make sure Show icon and notifications is selected. If it is not, select this option.
If the drop-down list is grayed out, uncheck the box for Always show all icons and notifications on the taskbar to allow you to change the drop-down list selection. - If you changed the selection in the drop-down list, click OK in that window and the Taskbar and Start Menu Properties window and close out of the Control Panel.
Windows XP
- Open the Control Panel
- Open the Sounds and Audio Devices icon.
- Verify the Place volume icon in the taskbar check box is checked. If this option is not available or is grayed out, skip to the next section of this document.
- If you were able to check this box, click OK and close out of this window and the Control Panel.
- Double-click the sound icon in the Systray and verify that all the sound volumes are mid-way or higher.
Windows 2000
- Open the Control Panel
- Open the Sounds and Multimedia icon.
- Verify the Show volume control on the taskbar check box is checked. If this option is not available or is grayed out, skip to the next section of this document.
- If you were able to check this box, click OK and close out of this window and the Control Panel.
- Double-click the sound icon in the Systray and verify that all the sound volumes are mid-way or higher.
Windows 95, 98, or ME
- Open the Control Panel
- Open the Multimedia icon.
- Check the check box for Show volume control on the taskbar. If this section is grayed out, change the playback Preferred device by clicking the down arrow and selecting the appropriate option. If that is also grayed out, skip to the next section of this document.
- If you were able to check this box, click OK and close out of this window and the Control Panel.
- Double-click the sound icon in the Systray and verify that all the sound volumes are mid-way or higher.
Verify the installed driver settings
- Open Device Manager.
- Verify there isn't a conflict or error (yellow exclamation point or red X) next to any of the listed devices. If conflicts exist, skip down to the conflicts section.
- Verify no Other devices are listed by clicking View at the top of the window and selecting Show hidden devices. If other devices are listed, skip down to the other devices section.
- Verify that your Sound, video and game controllers category is listed. If not, skip down to the missing sound card section.
- If no conflicts or other devices are listed and your sound card is listed with no conflicts, skip to the next section.
Conflicts section
If conflicts exists with your sound card or other devices installed in your computer, it is likely that either the appropriate drivers are not installed, or there is a device conflict. If you open the device that is conflicting and view the properties, additional details about the conflict can be found. Additional information about error codes, as well as help with Device Manager, can be found on our Device Manager section.
If you are unable to locate additional information about your issue or resolve it, follow the steps below.
- Under Sound, video and game controllers, highlight each device and press the delete key to remove the device.
- Reboot the computer.
- As the computer is booting, the system will detect the sound card and any of its devices and reinstall those devices. If prompted for a location of drivers, try pointing it to your sound card CD or your Windows CD. If this does not work or is unable to locate the proper files, you need to get the latest sound drivers from your sound card manufacturer.
Other devices section
If Other devices are listed, these could be the sound card or another conflicting device. If any other devices are listed, it is recommended you remove those devices, reboot the computer and let Windows re-detect the devices.
If this does not work, determine what device is not being detected and resolve that issue first.
Missing sound card section
If you are missing the Sound, video and game controllers category in Device Manager, your sound card drivers may not be installed properly. It might also be that your sound card has been disabled, malfunctioning, or unavailable. First, verify no conflicts or other devices are present in the Device Manager. Second, verify that the computer has a sound card and that it is enabled.
If this is an on-board sound card, you can verify that it is enabled in the CMOS setup.
If you have no adapters or cannot click the down arrow to select the correct adapter, close out of this window. In the Control Panel, double-click the System icon, click the Device Manager tab within Device Manager, and ensure there are no yellow ! or red X.
If you have either of these on any of your sound devices, remove everything under Sound, video and game controllers and reboot the computer. If after rebooting the computer, you still have the same conflicts, double-click on the conflicting device and refer to our Device Manager error codes section for additional information.
Verify speaker connections
Verify the speaker settings and speakers are not at fault by running through computer speaker troubleshooting.
Sound card drivers
If the above recommendations do not help to get the sound card to work, remove all devices under Sound, video, and game controllers in the Device Manager and reboot the computer. This should cause Windows to reinstall all missing drivers and often can correct corrupt drivers. If this does not work after rebooting the computer, download and install the latest sound card drivers from the computer or sound card manufacturer. A listing of manufacturer web pages for sound card drivers can be found on our sound card drivers page.
Defective hardware
Finally, if all of the above recommendations do not resolve your issue, it is likely that either the sound card is not working and defective or that the operating system is corrupted. We recommend you contact the manufacturer of the sound card or computer for a replacement or additional recommendations.



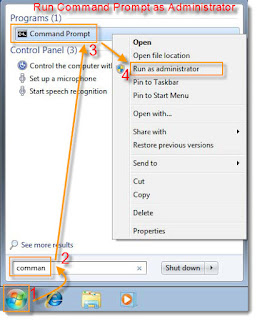


Comments
Post a Comment